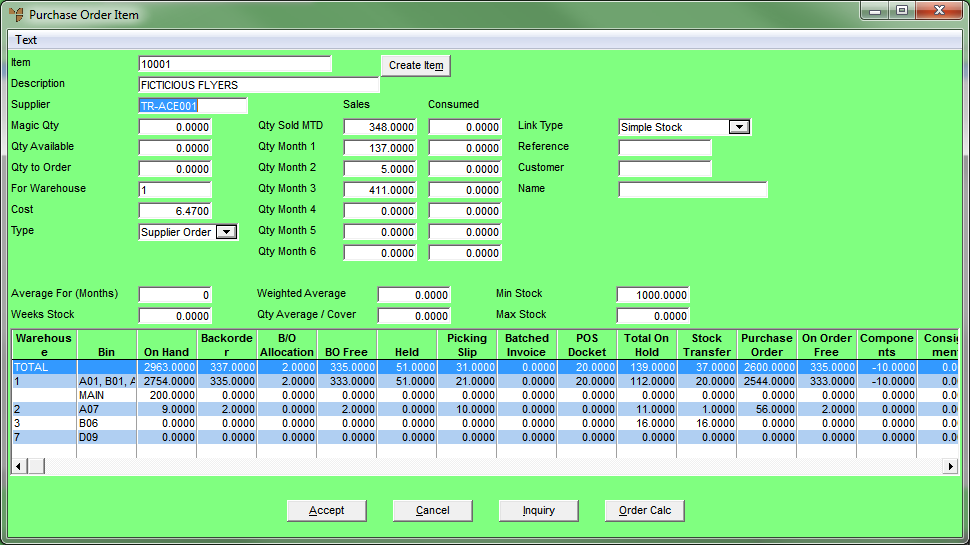
When you generate the list of items to be included in an automatic purchase order batch, items that are identified to be purchased from a supplier (rather than transferred from another warehouse) are displayed on the Purchase Order Item screen. You use this procedure to maintain the automatically generated purchase order items and to manually add purchase order items to a batch.
Refer to "Maintaining Automatic Purchase Order Lines".
If you selected to add, insert or edit a purchase order item, Micronet displays the Purchase Order Item screen.
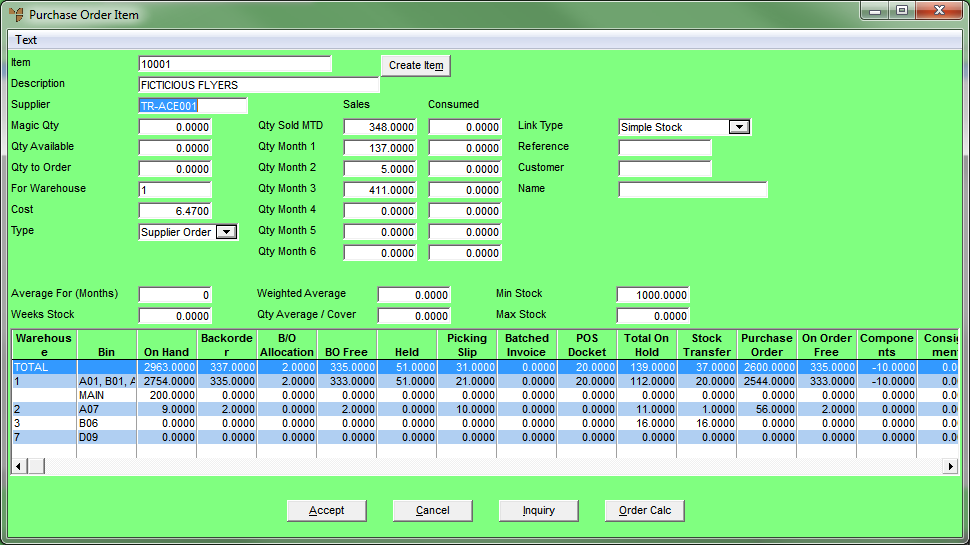
|
|
Field |
Value |
|
|
Item |
Micronet displays the ID of the item added to the automatic purchase order. If you are adding an item, enter or select the ID of the item you want to add. |
|
|
|
Reference If your user security is setup to allow the creation of temporary items during transaction processing, Micronet displays a Create Item button to the right of the Item Number field. Refer to "Purchase Order Item - Creating Temporary Items" for more information about creating temporary items. |
|
|
Description |
Micronet displays the description of the selected item. |
|
|
Supplier |
Micronet displays the item's supplier. You can change this if required. For example, if you want to transfer the item from another warehouse with excess stock rather than ordering it from a supplier, enter or select the warehouse ID. Note that the warehouse must already be setup as a supplier (refer to "File - Supplier"). Alternatively, if the supplier is a warehouse, you can enter select a supplier ID to create a purchase order rather than a transfer. If you are adding an item, enter or select the supplier for the item. |
|
|
Magic Qty |
|
|
|
Qty Available |
Micronet displays the quantity of the item available. |
|
Qty to Order |
Micronet displays the quantity of the item it has calculated you need to order. You can change this if required. If you are adding an item, enter the quantity of the item to order. |
|
|
For Warehouse |
Micronet displays the warehouse ID that requires stock of the item. If you are adding an item, enter or select a warehouse. |
|
|
Cost |
Micronet displays the buy price for the item from the Item master file (refer to "File - Inventory - Sell Price"). You can change this if required. 2.8 Feature If the item is on backorder and the user selected a different buy price for the item when creating the backorder, Micronet displays that selected buy price. |
|
|
Type |
Micronet displays the purchase order type - either Supplier Order or Branch Transfer. |
|
|
Qty Sold MTD |
Micronet displays the quantity of the item sold in the month to date. It also displays the quantity consumed. |
|
|
Qty Month 1-6 |
Micronet displays the quantity of the item sold in each of the previous six months and/or the quantity consumed. |
|
|
|
Technical Tip The figures displayed in the Sales column are updated by normal sales within Micronet. The figures displayed in the Consumed column show stock usage rather than sales. These fields will display all zeros unless you have one or more options checked in the Stock Usage field in your company Inventory settings. For more information on how the usage figures are updated, see "Recording Stock Usage" later in this manual. |
|
Link Type |
Micronet displays the source type of the order, e.g. Simple Stock, Backorder or Supply Chain. |
|
|
Reference |
Micronet displays the order reference number, e.g. the invoice number or transfer docket number. |
|
|
Customer |
Micronet displays the ID of the order customer. |
|
|
Name |
Micronet displays the name of the order customer. |
|
|
Average For (Months) |
Micronet displays the number of weeks over which it should average the item sales to calculate (weight) the average sales figures as set in the Inventory master file (refer to "File - Inventory - Purchasing"). You can change this if required. |
|
|
Weeks Stock |
Micronet displays the number of weeks that you want it to use to calculate stock purchases as set in the Inventory master file. You can change this if required. For example, entering a 4 (for four weeks) would make Micronet first calculate the current stock on hand situation, check the average sales, determine the amount of stock that is required to meet the current demand PLUS the amount of stock necessary for the next four weeks (as entered). |
|
|
Weighted Average |
Micronet displays the weighted average for the item. You can change this if required. For more information about weighted averages and how they are calculated, refer to "How Micronet Calculates Stock Purchase Quantities for Automatic Purchase Orders". |
|
|
Qty Average / Cover |
Micronet displays the quantity for the item averaged over the number of weeks "cover" of stock on hand. For more information about this figure, refer to "How Micronet Calculates Stock Purchase Quantities for Automatic Purchase Orders". |
|
|
Min Stock |
Micronet displays the minimum stock of this item you would like to keep on hand for this warehouse as set in the Inventory master file. |
|
|
Max Stock |
Micronet displays the maximum stock of this item you would like to keep on hand for this warehouse as set in the Inventory master file. |
Micronet displays the Enter Text screen where you can enter the required text line. Select Accept to save the line. You can also select ITEM to redisplay a new Purchase Order Item screen.
Micronet displays the full Item Inquiry screen. Refer to "Displaying the Item Inquiry Screen" for information on using that screen.
2.8 Feature
Optionally, select the Order Calc button to see how Micronet has calculated the quantity to order of an item.
Micronet displays the Qty to Order Calculation screen.
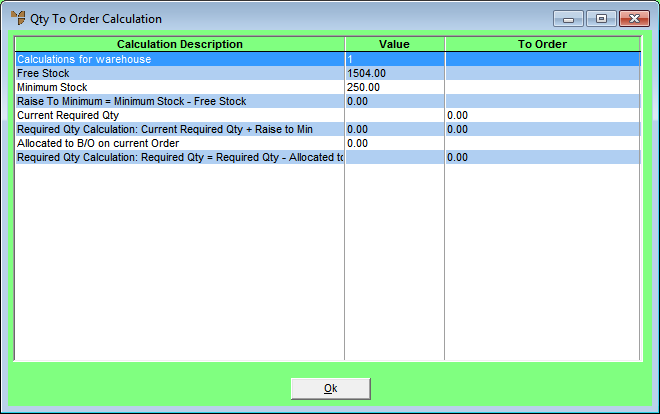
When you have finished, select Ok to return to the Purchase Order Item screen.
Micronet redisplays the Purchase Order Item screen so you can add another item if required.
Micronet redisplays the Automatic Purchase Order screen.